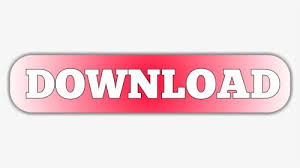
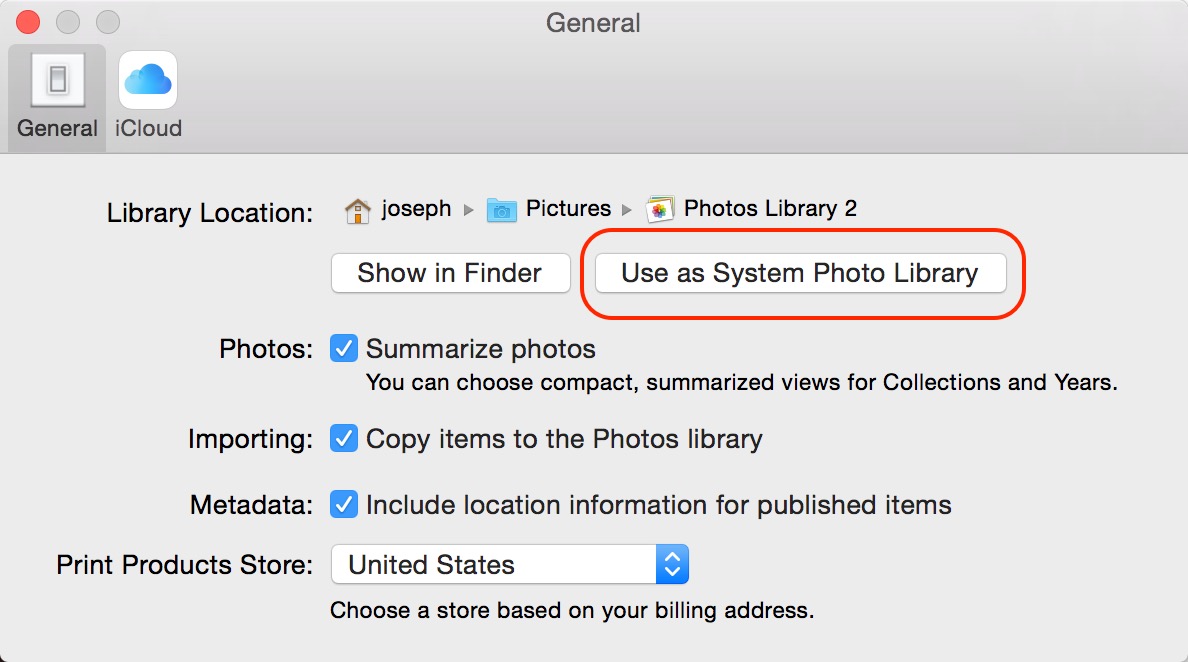
- Merge apple photos libraries manual#
- Merge apple photos libraries download#
- Merge apple photos libraries mac#
It won’t keep two libraries in sync if they diverge, you must manually merge them again.
Merge apple photos libraries manual#
Alas, this is a one-shot, manual process.
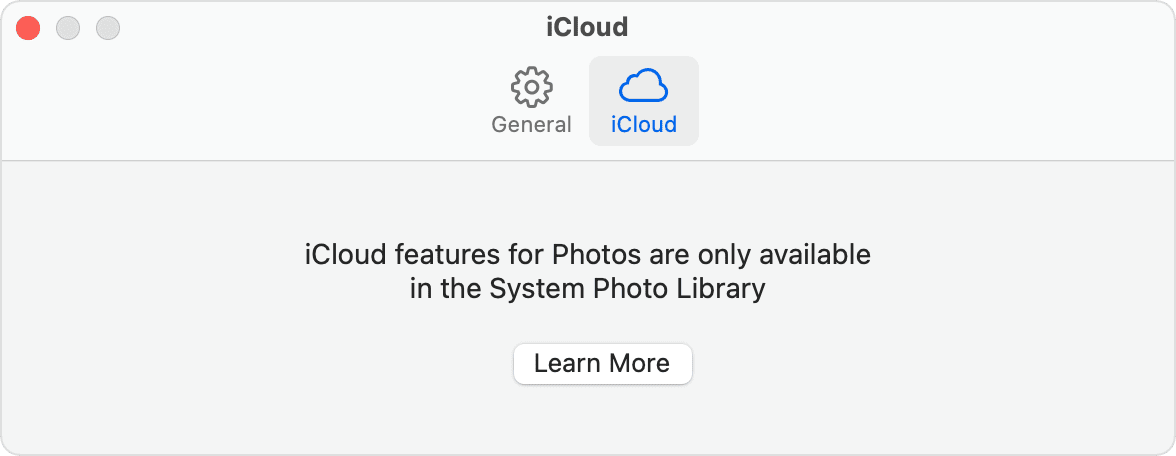 Merge libraries: PowerPhotos lets you merge two Photos libraries (even from two different users) into a new library, maintaining albums and most metadata ( see exceptions) while eliminating duplicates. But the app can sync only individual, user-created albums-not smart albums or entire libraries. Sync user-created albums: SyncMate can sync various kinds of data between Macs, including Photos albums. ICloud Photo Library is the best way to sync all your photos between Macs, but there are other ways to approach the task, each with its own limitations: Per this Apple support article, certain kinds of metadata don’t sync across devices when using iCloud Photo Library:
Merge libraries: PowerPhotos lets you merge two Photos libraries (even from two different users) into a new library, maintaining albums and most metadata ( see exceptions) while eliminating duplicates. But the app can sync only individual, user-created albums-not smart albums or entire libraries. Sync user-created albums: SyncMate can sync various kinds of data between Macs, including Photos albums. ICloud Photo Library is the best way to sync all your photos between Macs, but there are other ways to approach the task, each with its own limitations: Per this Apple support article, certain kinds of metadata don’t sync across devices when using iCloud Photo Library: 
Merge apple photos libraries download#
You can also view, upload, or download iCloud Photo Library photos in the Photos Web app on the iCloud Web site. Once you’ve done this on each device, photo libraries will begin syncing with each other.
Merge apple photos libraries mac#
To keep all your originals on the device (space permitting), leave Download Originals to this Mac (OS X) or Download and Keep Originals (iOS) selected.Īlternatively, select Optimize Device Storage to keep smaller versions of the photos on your device to save space-the app downloads larger versions as needed. OS X: In Photos, go to Photos > Preferences > iCloud and select iCloud Photo Library ①. iOS: Tap Settings > iCloud > Photos and make sure iCloud Photo Library is on. iCloud Family Sharing (see Share Family Photos), iCloud Photo Sharing, and third-party tools (discussed in this chapter) can partially address this problem, but with numerous qualifications. Unfortunately, Apple currently offers no good way for two or more people to keep their photo libraries in sync with each other, whether they’re using the same Mac (with different user accounts) or different Macs. (For more details and tips, see my TidBITS article iCloud Photo Library: The Missing FAQ.) One catch is that depending on the size of your library, you may have to pay Apple for additional iCloud storage. Any edits or organizational changes sync across all your devices, too (with some qualifications see What Doesn’t Sync). With iCloud Photo Library, you have just one photo library, which is stored in the cloud your individual Macs and iOS devices can store copies of all those photos (space permitting), optionally optimized to use less storage-with full-resolution originals available for download on demand. (To learn about My Photo Stream, which sync only recent photos among your devices, see the previous chapter, Sync Photos and Videos across Devices.) Thanks to iCloud Photo Library, this is now possible, and it’s what I describe in this chapter. If you use Photos and have more than one Apple device, you may want your entire Photos library to appear on all of them. Broadcast an iTunes Library in Your Home. Broadcast and Share Games and Game Stats. Broadcast Browser Tabs to Other Devices. Share iPhone Calls and Texts across Devices. Share Your iOS Device’s Internet Connection. Sync Calendars and Reminders with Others. Sync Calendars and Reminders across Devices.
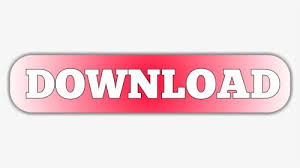
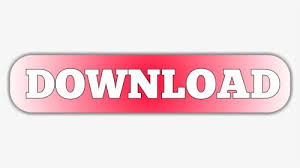
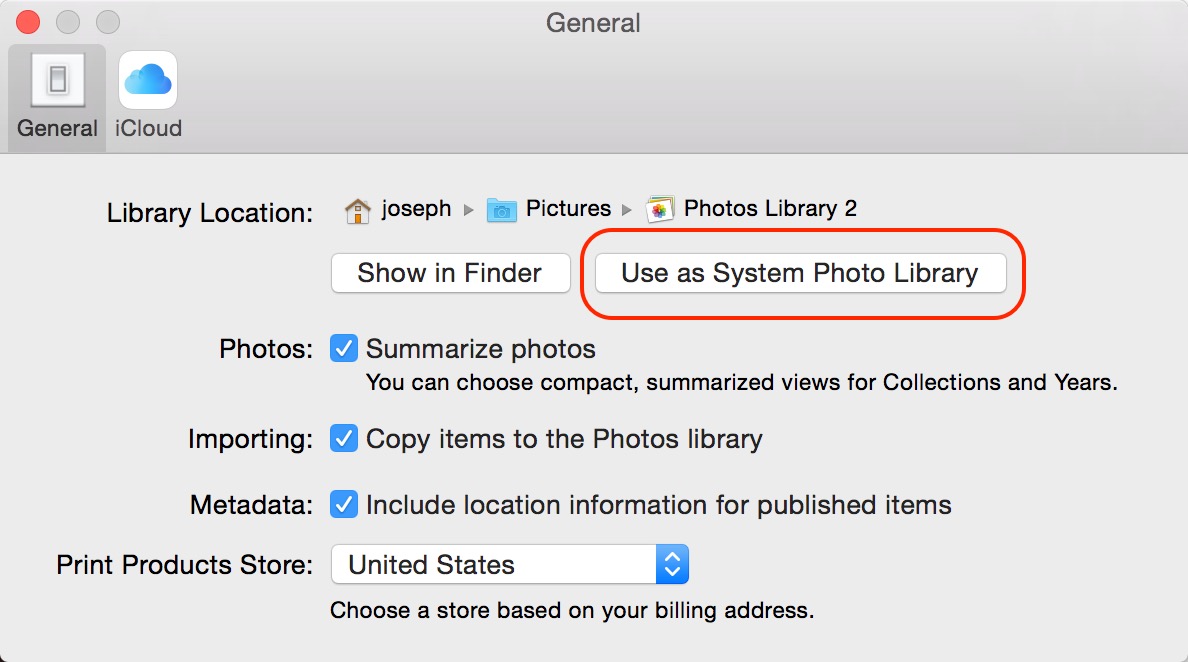
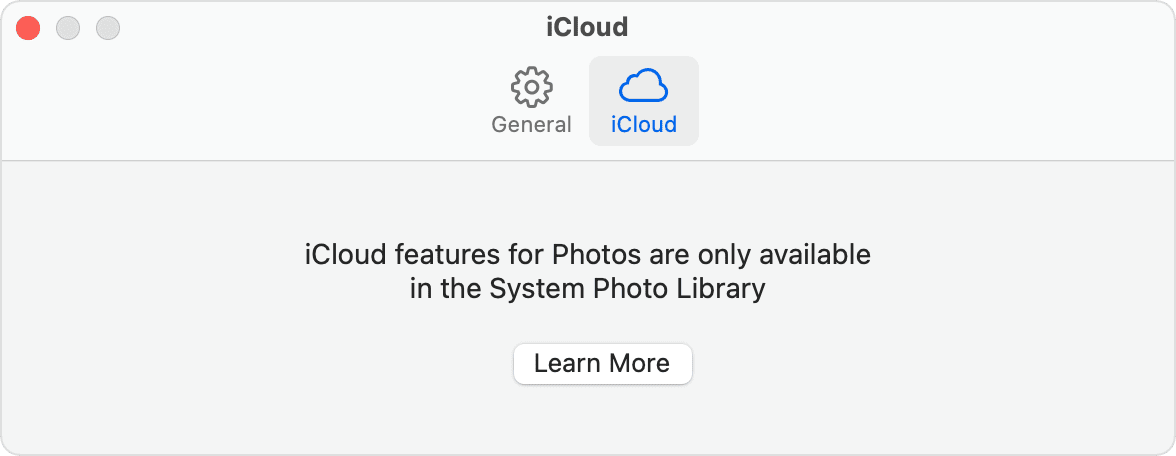

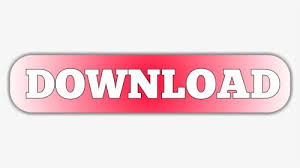

 0 kommentar(er)
0 kommentar(er)
